Remote into Mobile
-
Remote into Customers Mobile
- How do I remote into my customer's device?
- Is it possible to schedule a remote support session for customers?
- Where can I view the sessions and their status?
- How do I begin working on a session?
- Can I work on a session that is not assigned to me?
- How do I close a customer query?
- Where do I view the details of a session once it is completed?
-
Mobile support in session
- How do I send keyboard inputs?
- Is it possible to use arrow keys while accessing a customer's mobile device?
- Is it possible to use the scrollbar while accessing a customer's mobile device?
- Is it possible to toggle from touch to mouse interactions while accessing my remote computer from mobile?
- How do I modify application settings option during the session?
- Can I chat during a remote session?
- Is it possible to make notes on my remote device?
-
Customer
-
General
- What is RemotePC HelpDesk?
- Can customers and Technicians use the same application to remotely connect?
- What is remote accessibility and why am I prompted to enable this on my Android device?
- I am unable to establish connections when the device battery is low on my Android device. How do I resolve this?
- Why should I allow 'display over other apps' for HelpDesk Host on my Android device?
Technicians can create an instant 'session' to remote into a customer's device.
To create instant session,
- Log in to HelpDesk mobile viewer application.
- In the home screen, tap 'Start Session'.
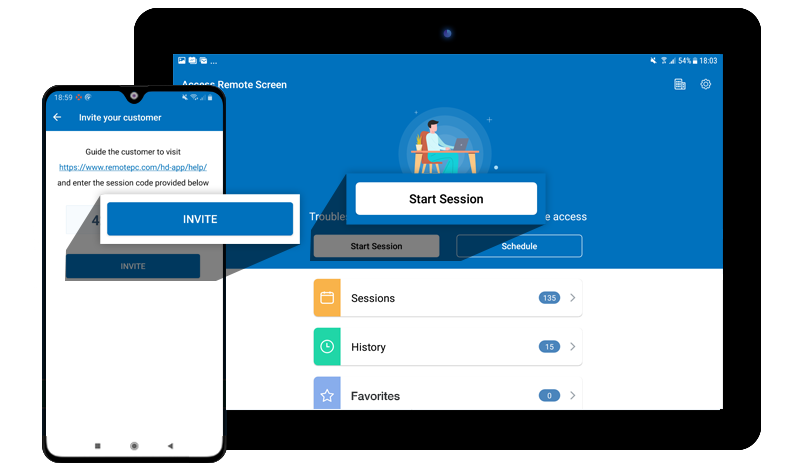
-
In the invite screen, share the session ID with the customer by sharing the invite link via following ways:
- Copy link: Copy the link and share using any messaging app.
- Email: An email invite will be shared with all the details.
- Message: A SMS with session details will be shared.
- Other apps: Use any other messaging applications to share the session details.
- Once the customer accepts the invite, the remote connection will automatically be established. Alternatively, you can go to the 'Sessions' tab and tap 'Join' to join the session.
Note: Helpdesk iOS host application supports view-only access and does not allow remote control of
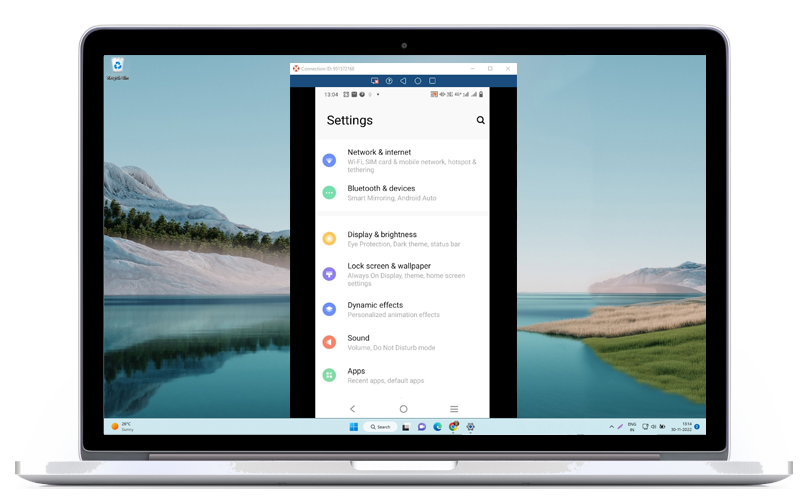
the device.
Yes, technicians can schedule a remote support session.
To schedule the session,
- Log in to HelpDesk mobile viewer application.
- In the home screen, tap 'Schedule'.
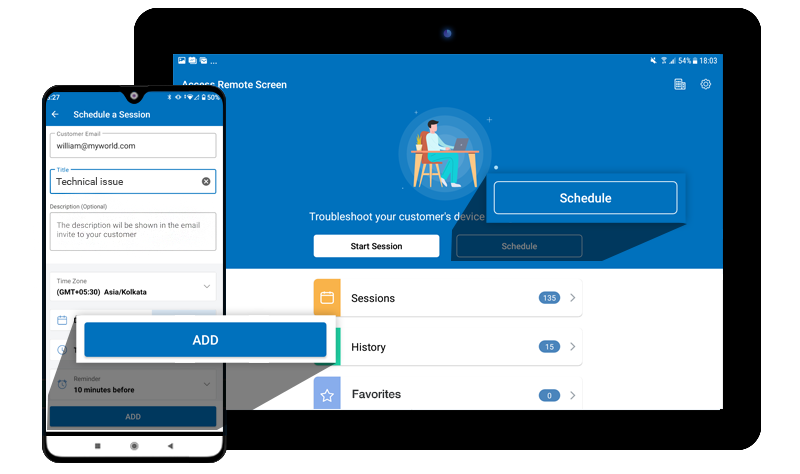
- In the Schedule screen, enter the email address, time, and date and set a reminder.
-
Tap 'Schedule'. The customer will receive an email invite with the details of the session.
Note: You can go to the 'Sessions' tab,
 tap against the session to edit the schedule.
tap against the session to edit the schedule. - Tap 'Join' on the 'Sessions' screen against the session once the customer accepts the invite.
You can view the list of sessions and session details in the 'Sessions' tab. The 'Session' sub-tab will display the following details:
- Date and time of the session.
- The topic/query to be covered in the session.
- Customer email address (for scheduled sessions) and session status.
- Technician option to initiate, join, or end the session.
You can select a group to view only related session details.
You can view resolved sessions in the 'History' tab. Mark your important sessions as favorites by tapping  . These sessions will be displayed on the 'Favorites' tab.
. These sessions will be displayed on the 'Favorites' tab.
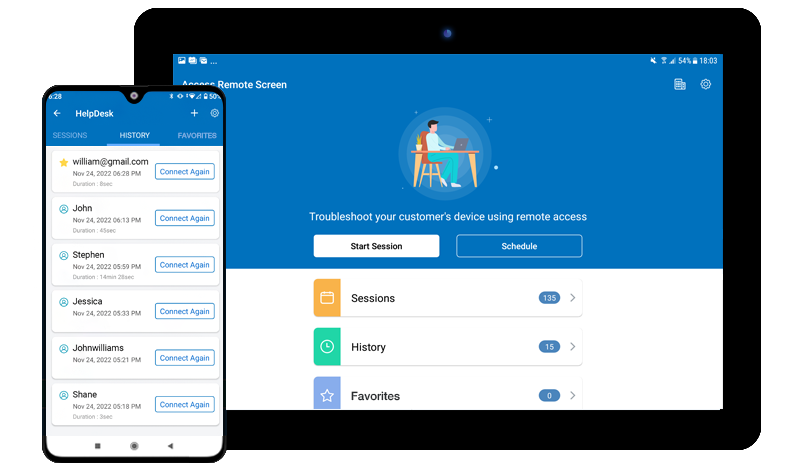
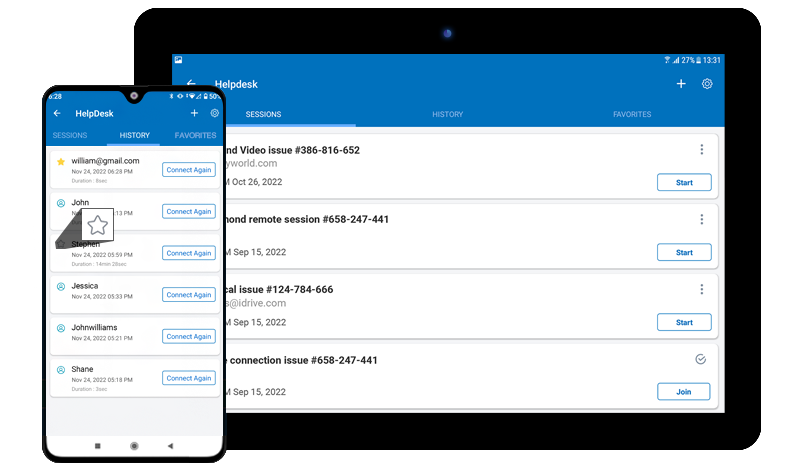
To begin working on a session,
- Log in to HelpDesk mobile viewer application.
- If you are in the home screen, once the customer accepts the invite, the connection will automatically get established.
Alternatively, you can tap 'Join' on the 'Sessions' tab against the session. - Once the connection is established, the remote support session will be initiated.
Yes, you can work on a session that is not assigned to you or anyone in your group. You can select your group from the dropdown to view the list of all sessions belonging to your group in the 'Sessions' tab.
To assign a session by yourself,
- Log in to HelpDesk mobile viewer application.
- In the 'Sessions' tab, tap 'Join' against a particular session.
You can close the session by marking it as resolved. You can select this option once the session has been attended to.
To close the session,
- Log in to HelpDesk mobile viewer application.
- In the 'Sessions' tab, tap
 against the session.
against the session. - Tap 'Resolve'. Once the session is resolved, you can find it in the 'History' tab.
To view the session details,
- Log in to HelpDesk mobile viewer application.
- Go to the 'History' tab and tap on the sessions. The new screen will display details of the session and you will find related snapshots, logs, recordings, etc.
To send keyboard inputs,
- Launch the HelpDesk application and log in.
- Connect to the customer device, and establish connection.
- Tap
 and the on-screen keyboard appears. Use the on-screen keyboard to type without an actual keyboard on your remote computer.
and the on-screen keyboard appears. Use the on-screen keyboard to type without an actual keyboard on your remote computer.
To enable keyboard auto-pop,
- Launch the HelpDesk application and log in.
- Connect to the customer device, and establish connection.
- Tap
 .
. - Enable 'Keyboard auto-pop'
To use special functions like Ctrl, Shift, Alt, etc., tap ![]() for Android and in iOS, these are present above the keyboard.
for Android and in iOS, these are present above the keyboard.
Yes, you can use arrow keys for moving the cursor while accessing your remote computer via a mobile device.
To use arrow keys,
- Launch the HelpDesk application and log in.
- Connect to the customer device, and establish connection.
- Tap
 .
. - Enable 'Arrow Keys'. The arrow keys will appear on the screen.
Note: To change the position of the arrow keys, go to 'Layout' and place the arrow keys anywhere on the screen.
To disable,
- Tap
 .
. - Disable 'Arrow Keys'.
Yes, you can use the scrollbar to move the window up or down while accessing your remote computer via a mobile device.
To use scrollbar,
- Launch the HelpDesk application and log in.
- Connect to the customer device, and establish connection.
- Tap
 .
. - Enable 'Scrollbar'. The scrollbar will pop up on the screen.
Note: To change the position of the scrollbar, go to 'Layout' and place the scrollbar anywhere on the screen.
To disable,
- Tap
 .
. - Disable 'Scrollbar'.
Is it possible to toggle from touch to mouse interactions while accessing my remote computer from mobile?
Touch interactions are activated by default during a remote session with four-way gear option. In Android, the four-way gear is visible automatically and in iOS, zoom in to view four-way gear.
To toggle between touch mode and mouse mode,
In Android, tap  to select 'Touch mode' or 'Mouse mode' interactions. In iOS, tap
to select 'Touch mode' or 'Mouse mode' interactions. In iOS, tap ![]() to switch to mouse mode and tap
to switch to mouse mode and tap  to switch to touch mode.
to switch to touch mode.
For Android,
- Under touch mode, you can select four-way gear or 1-finger screen panning. Tap
 and tap on the arrow beside the toggle button and select 'Enable 1-finger screen panning'.
and tap on the arrow beside the toggle button and select 'Enable 1-finger screen panning'. - Under mouse mode, tap the arrow beside the toggle button and select 'Enable mouse buttons' to enable mouse buttons.
To modify settings,
- Launch the HelpDesk application and log in.
- Connect to the customer device, and establish connection.
- Tap
 .
. -
Tap 'Settings'.
Here are the options in the settings screen:
- Instructions: Tap this to get hints for touch interaction.
- Show Session Info: Get version, connection type, and duration information.
- Lock on Session End: Enable to lock on session end.
- Show remote cursor: Enable to show remote cursor.
- Quality: Set the quality of the remote display to: Auto, Better speed, or Better quality.
- Resolution: Set the resolution of the remote computer
Yes, you can chat with the customer during a remote session.
To chat,
- Launch the HelpDesk application and log in.
- Connect to the customer device, and establish connection.
- Tap
 .
. - In the menu that appears, tap 'Chat'.
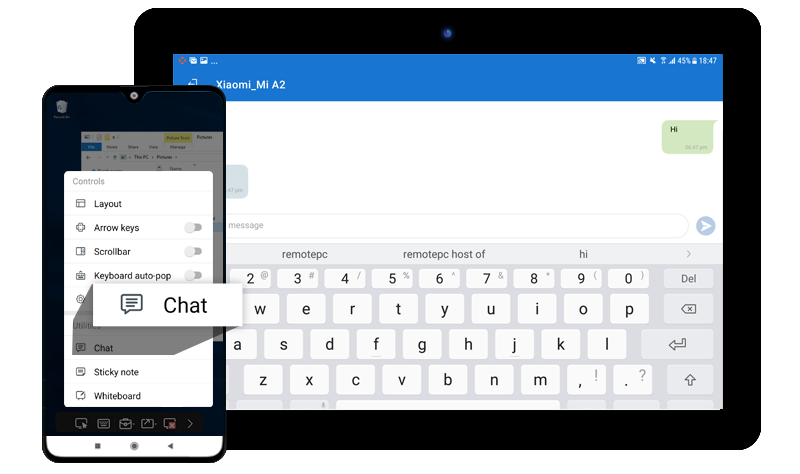
- The Chat screen appears. Enter your message in the 'Type Message' field and tap 'Send'.
Yes, you can add Sticky Notes on your remote computer during a remote session.
To add a sticky note,
- Launch the HelpDesk application and log in.
- Connect to the customer device, and establish connection.
- Tap
 .
. - Tap 'Sticky Note'.
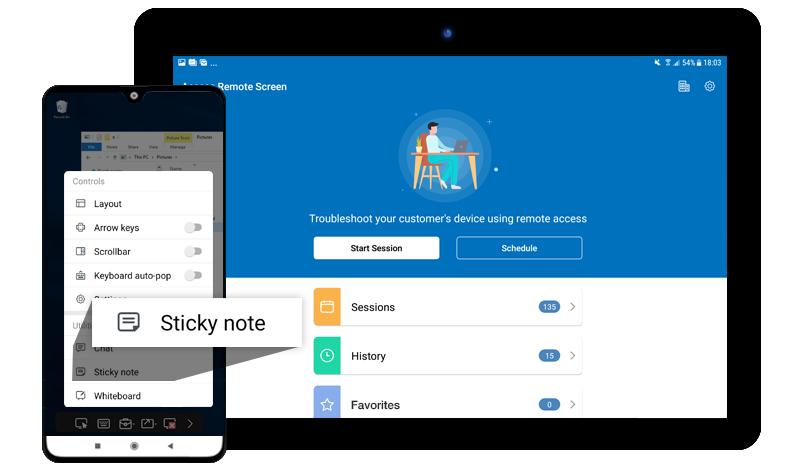
Once a session is created in HelpDesk, you will receive a session code or link from the technician. You may also receive an email invite or SMS with the session link.
To allow access to your computer,
- Open the link in email or SMS or go to https://help.remotepc.com and enter the session code.
- Tap 'Install application'. The HelpDesk application setup will download on your device.
- Once the setup is downloaded, tap 'Start Session' and tap 'Accept' if you agree to the terms and conditions.
- The technician can now begin accessing your system.
RemotePC HelpDesk Host is a simple mobile application that is used to manage proxy settings, send error reports, and check the version.
To send error report,
- Tap
 beside the name of the mobile device.
beside the name of the mobile device. - Select 'Send Error Report'.
- Enter your query or describe the issue and tap 'Send'.
Yes, you can disable remote access during a remote session by tapping ![]() and selecting 'Yes' in the end session confirmation pop-up.
and selecting 'Yes' in the end session confirmation pop-up.
What should I do if the remote access seems suspicious or an unauthorized party is trying to access my computer?
Remote sessions via HelpDesk are secured with TLS v1.2 / AES 256-bit encryption. However, if the remote access seems suspicious, you can uninstall the setup at any point of time. Simply tap ![]() and select 'Yes' to end the session. This will resolve the ticket and unistall the HelpDesk application.
and select 'Yes' to end the session. This will resolve the ticket and unistall the HelpDesk application.
RemotePC HelpDesk for mobile is a remote-support app with easy-to-understand user interface and simple set up process. It helps technicians to access customers computers or mobile devices from any web browser, PC, Mac, iOS and Android device.
There are two HelpDesk applications based on the users: HelpDesk Host and HelpDesk Mobile Viewer. The Host application is for the customers and Viewer application is for the technicians. The link to download the Host application for customers will usually be shared by the technicians from their mobile device, desktop, or from the web console.
Remote accessibility is the permission to remotely control the device. When remote accessibility is not enabled, technician connecting to your device will only be able to in view your device screen.
Note: Remote control and on-screen keyboard are supported for devices running on Android 8 OS or above. Chromebooks can be accessed in View-only mode.
To enable remote control of your device, allow technician to establish remote support session with your device. The very first time you use HelpDesk Host app for remote support, you will be redirected to the device Accessibility Settings screen. Alternatively, you can also navigate to 'System Settings' > 'Accessibility' from the device 'Settings' menu and follow the steps below:
- Search for 'HelpDesk Host' and tap on it.
-
Tap 'HelpDesk Host' and allow the necessary permissions.
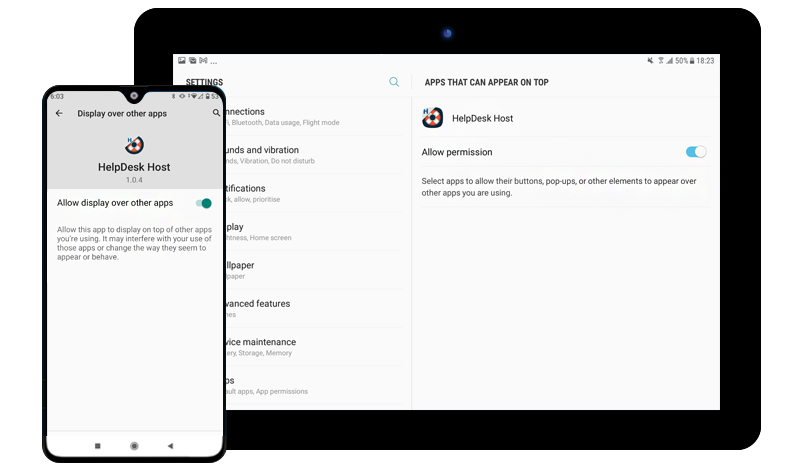
Your device is now ready for remote control via HelpDesk.
I am unable to establish connections when the device battery is low on my Android device. How do I resolve this?
When battery optimization is enabled for a device, the remote control feature may be functionally disabled to extend the battery life.
To resolve this issue,
- Tap
 in the HelpDesk Host app.
in the HelpDesk Host app.
- Tap 'Disable Battery Optimization' and tap 'Allow' when prompted.
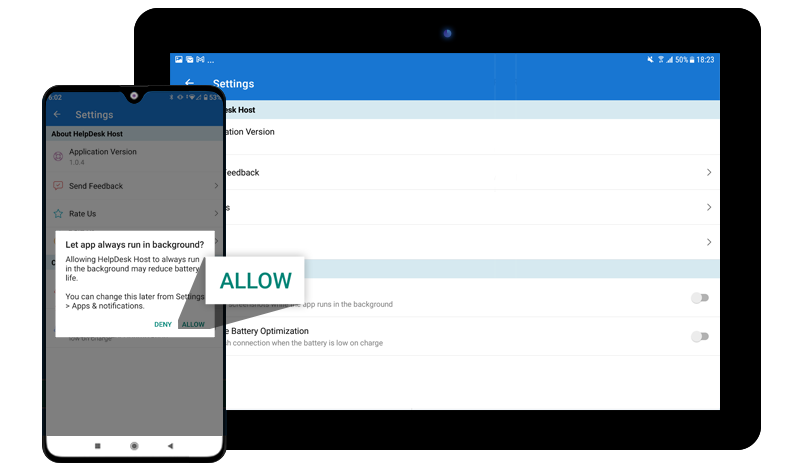
- You can change this setting anytime from the device Settings menu.
When the RemotePC HelpDesk Host is allowed to 'display over other apps', you can capture screenshots on the device during a remote support session.
To allow this access,
- Tap
 in the HelpDesk Host app.
in the HelpDesk Host app. - Tap 'Display over other apps'. You will be redirected to Device Settings.
- Search for 'HelpDesk Host' and tap on it.
- Allow the necessary permissions when prompted. HelpDesk Host will now be displayed over other other apps when running.
You can change this setting anytime from the device Settings menu.
